Informações básicas.
Nome da Conta : Seu nome ou Seu cargo na empresa (não tem regra)
Nome da Organização : Nome da Empresa
(NÃO ESQUEÇA DE TROCAR O SEUDOMINIO.COM.BR PELO DOMÍNIO DE SEU SITE)
Endereço de E-mail e Login e E-mail de Resposta : email@seudominio.com.br
Senha: para alterar a senha, basta acessar http://www.seudominio.com.br/webmail e com a senha padrão logar e fazer a alteração.
Servidor POP e SMTP : mail.seudominio.com.br
Porta POP – 110
Porta SMTP – 587
Como configurar: Microsoft Outlook 2016/Office 365
Caso você não tenha nenhuma conta configurada, o próprio Outlook já vai te levar para as telas 3 em diante, agora se você já tem alguma conta configurada, siga os passos do item 1 em diante.
1 – Clique em Arquivo no canto superior esquerdo
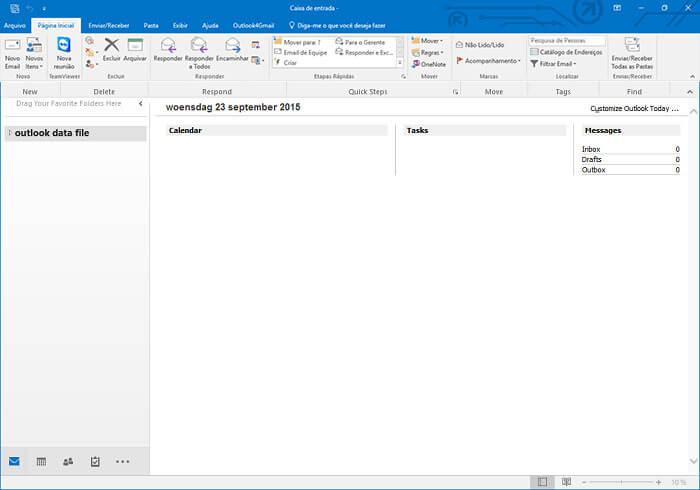
2 – Clique na opção “Adicionar Conta”
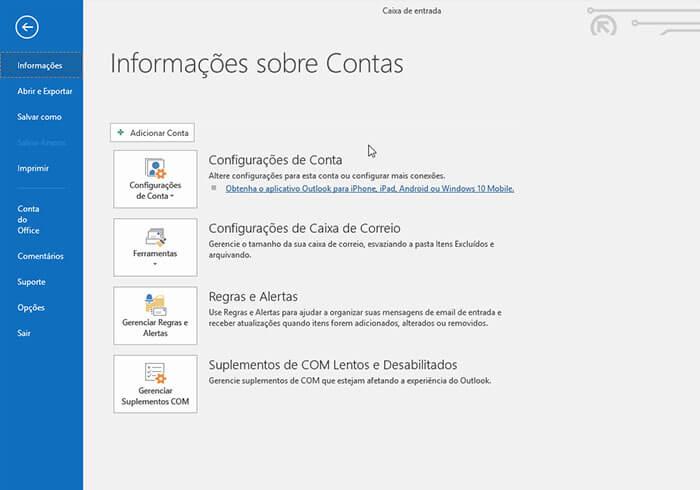
3 – Insira seu e-mail (NÃO ESQUEÇA DE TROCAR O SEUDOMINIO.COM.BR) pelo dominio do seu site. Marque a opção OPÇÕES AVANÇADAS e clique em CONFIGURAR MINHA CONTA MANUALMENTE.
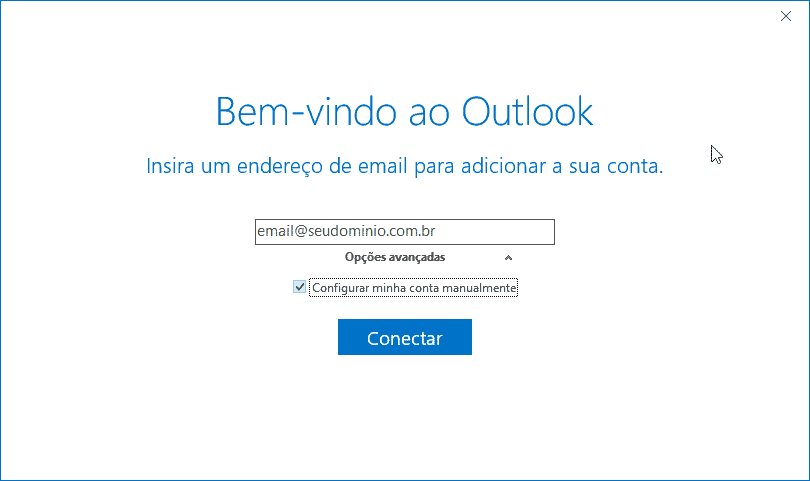
4 – Na próxima tela, escolha a opção POP
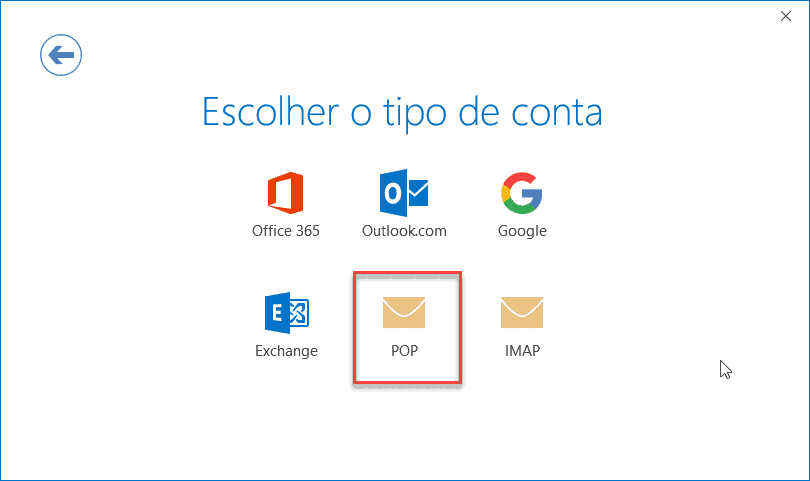
5 – Configura trocando as informações (SEUDOMINIO.COM.BR) pelo dominio enviado no email de configurações, configurando conforme imagem abaixo.
As informações do servidor são:
(NÃO ESQUEÇA DE TROCAR O SEUDOMINIO.COM.BR PELO DOMÍNIO DE SEU SITE)
Servidor de entrada de emails (POP3): mail.seudominio.com.br
Servidor de saída de emails (SMTP): mail.seudominio.com.br
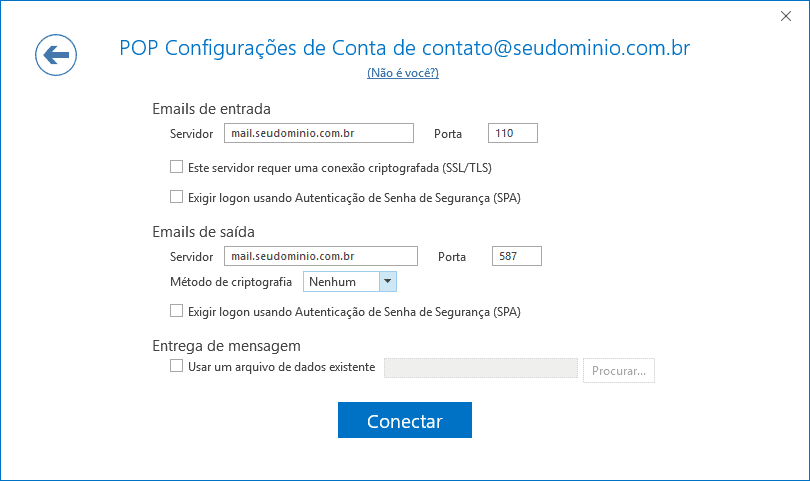
Estando tudo ok, quando você escolher CONECTAR o Outlook automaticamente fecha a tela de configuração e volta para a Tela Principal do Outlook.
Para configurar corretamente sua conta, feito a configuração inicial siga os passos abaixo.
6 – Clique na Opção Arquivo, conforme indicado no item 1, feito isso, escolha a opção conforme imagem abaixo

7 – Escolha a opção ALTERAR:
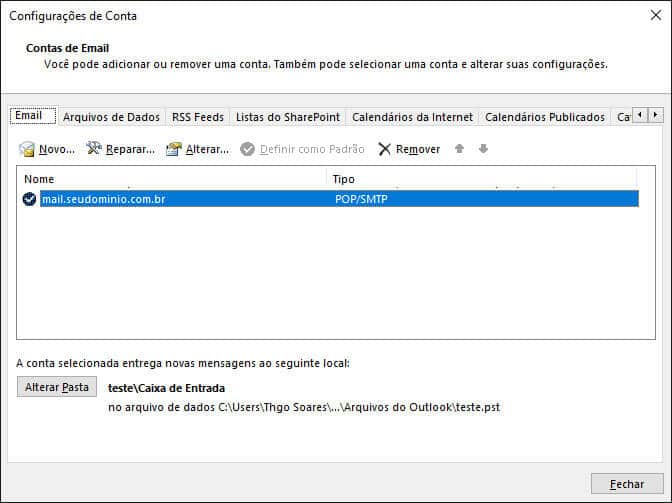
8 – Configura esta opção conforme seus dados, veja exemplo abaixo;
NÃO ESQUEÇA TAMBÉM DE DESMARCAR A OPÇÃO DE DEIXAR CÓPIA NO SERVIDOR, PARA EVITAR ENCHER SUA CAIXA DE E-MAIL
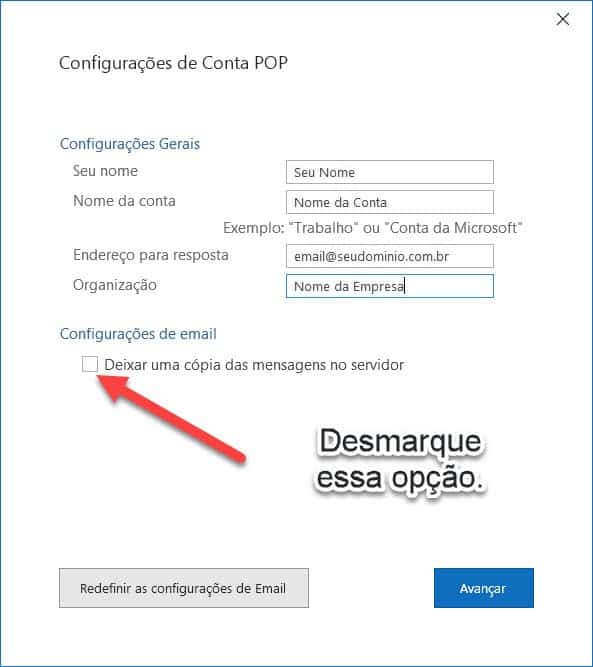
9 – Clique em Avançar e pronto.




