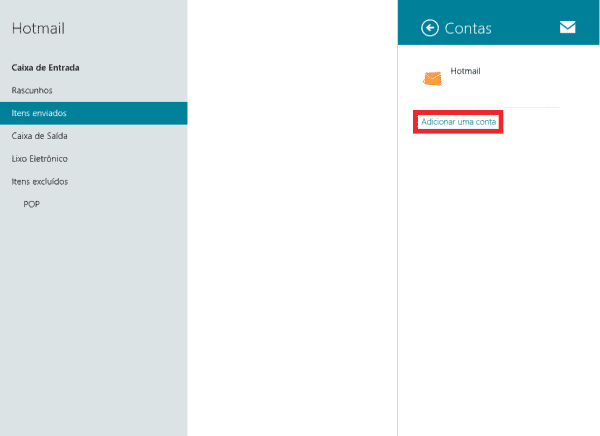Informações básicas.
Nome da Conta : Seu nome ou Seu cargo na empresa (não tem regra)
Nome da Organização : Nome da Empresa
(NÃO ESQUEÇA DE TROCAR O SEUDOMINIO.COM.BR PELO DOMÍNIO DE SEU SITE)
Endereço de E-mail e Login e E-mail de Resposta : email@seudominio.com.br
Senha: para alterar a senha, basta acessar http://www.seudominio.com.br/webmail e com a senha padrão logar e fazer a alteração.
Servidor POP e SMTP : mail.seudominio.com.br
Porta POP – 110
Porta SMTP – 587 ou 26 (teste e veja qual da certo)
Na tela inicial do sistema clique no aplicativo de E-mail.
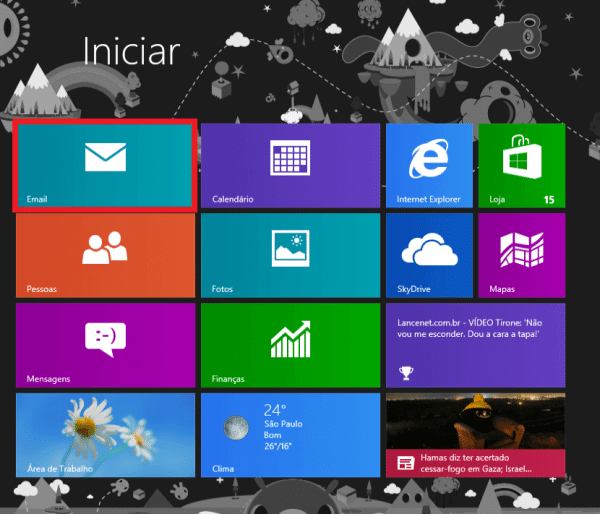
2. Depois clique em Configurações, onde nos dará mais opções para iniciar a configuração. (Caso não consiga visualizar a barra da direita, coloque o mouse no canto inferior direito da tela.)
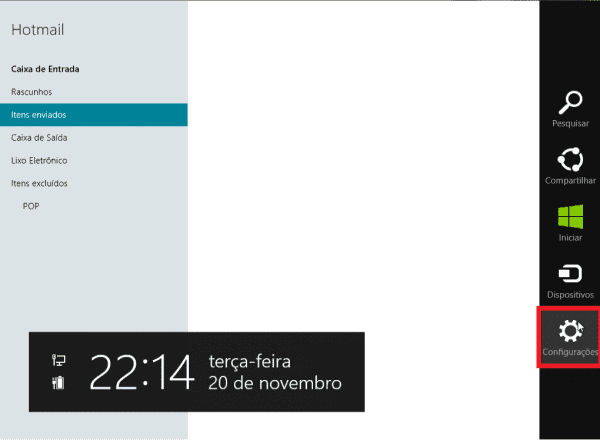
3. Após isso clique em Contas, do lado direito o primeiro item:
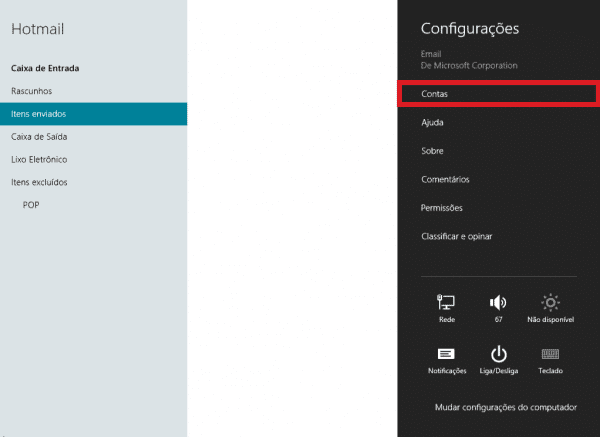
4. Depois clique em Adicionar uma conta:
5. Clique na opção Outra Conta, já que vamos cadastrar uma conta de e-mail empresarial ou pessoal:
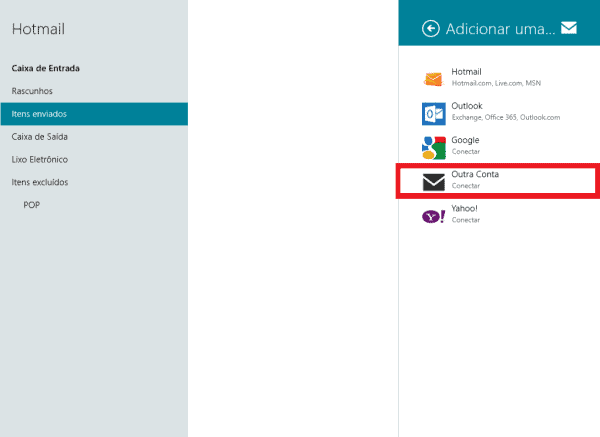
6. Isso irá fazer com que abra uma nova tela, clique em Mostrar mais detalhes:
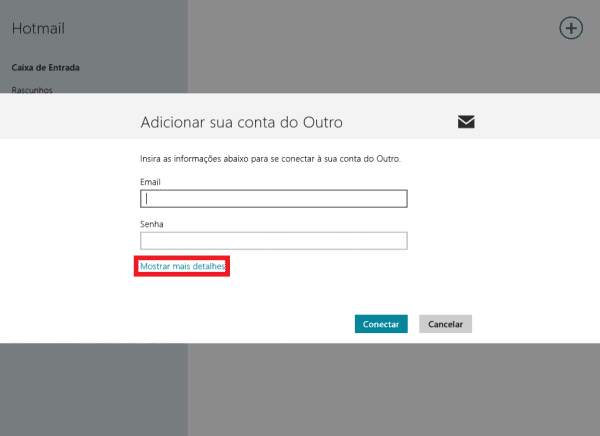
7. Preencha os campos com informações da sua caixa postal:
(NÃO ESQUEÇA DE TROCAR O SEUDOMINIO.COM.BR PELO DOMÍNIO DE SEU SITE)
- Endereço de e-mail: seu e-mail completo.
- Nome de usuário: digite seu e-mail completo.
- Senha: a senha do e-mail.
- Servidor de e-mail de entrada (POP3): digite mail.seudominio.com.br e, em Porta, digite 110
- NÃO Marque a opção O servidor de entrada requer SSL
- Servidor de e-mail de entrada (SMTP): digite mail.seudominio.com.br e, em Porta, digite 587
- NÃO Marque a opção O servidor de saída requer SSL
- Marque a opção O servidor de saída requer autenticação
- Marque a opção Usar o mesmo nome de usuário e senha para enviar e receber e-mails
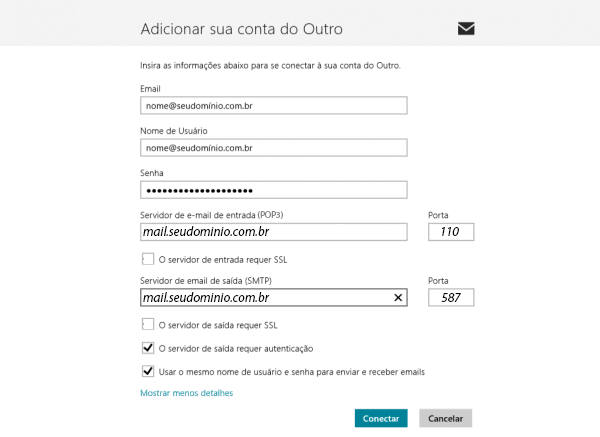
8. Importante: O software Windows 8 Mail permite apenas a configuração usando o protocolo POP3 (que é o recomendável), se informar a porta 110 correspondente ao protocolo POP receberá o aviso a seguir:

Portanto após informar o campo “Servidor de email de entrada” informe a porta 110 (POP3).
Pronto! Após os ajustes e após clicar no botão Conectar no “passo 7” aguarde a configuração ser finalizada, e sua conta já estará disponível para envio/recebimento de mensagens.
Testando a conta de e-mail
Para efetuar um teste de envio clique no sinal de (+) que fica posicionado no canto superior direito:
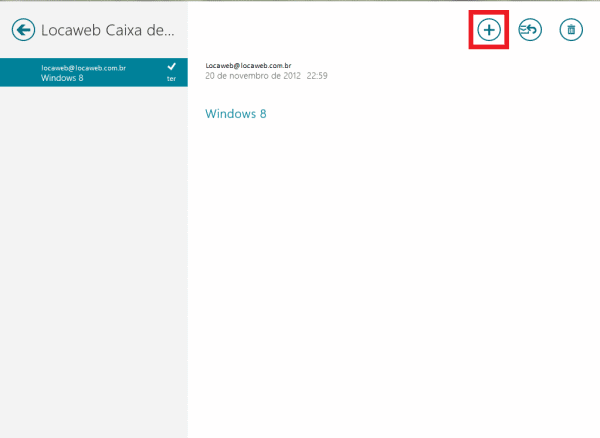
Preencha com o endereço de e-mail do destinatário, assunto e o conteúdo da mensagem, e clique em Enviar:
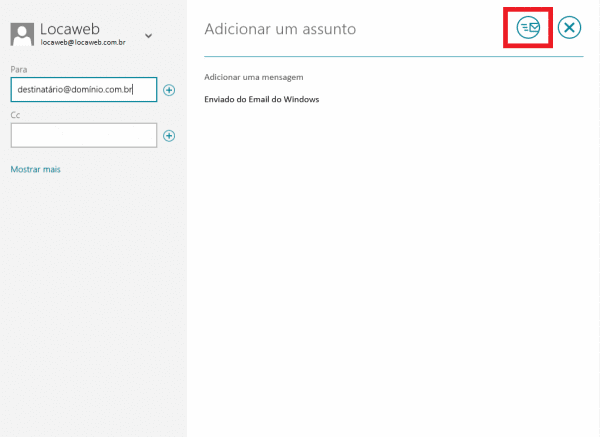
Pronto! Sua conta de e-mail está cadastrada e configurada com êxito no Windows 8, e a partir de agora você já poderá enviar e receber seus e-mails, para todos os seu contatos.